Das Laptop mit dem XP-Betriebssystem war alt, es musste etwas Neues her. Bei Mediamarkt, Saturn & Co. gähnende Langeweile in den Regalen, von billiger Klavierlackoptik bis hin zu quietschpinkem Plastik — wer zur Hölle kauft so etwas? Die Apples dagegen: ein Traum aus Aluminium, perfekt verarbeitet.
Es hatte sich offenbar eine Menge getan, seitdem ich in den 80ern Wozniaks Apple ][+ nachgebaut hatte. Gefühlt ungefähr seitdem durfte ich mir von Apple-Fans immer wieder vorhalten lassen, wie fortschrittlich doch ihr Mac-System wäre, während ich mich nach dem Apple ][+ für einen Atari ST und danach für die DOS/Windows-Welt entschied.
Also warum nicht mal einen Apple bauen kaufen? Zumal ich diverse andere Endgeräte von Apple besitze, iPod, iPhone, iPad. Mit denen war ich immer sehr zufrieden. Nicht auszudenken, wenn ein Laptop genauso toll wäre wie diese Endgeräte und wie super das Zusammenspiel sein müsste, wenn jetzt noch ein Apple-Laptop hinzukäme. Tjaja!
Gut, der Preis. Apple, wie immer. Doch im Apple-Shop fand ich es, ein „refurbished“ MacBook Pro, was nichts anderes bedeutet als dass Apple das System mehr als einmal getestet hat und 400 Euro weniger als ein Neugerät kostet. Und trotzdem wie neu daherkommt.
Vorab: Ich wusste, dass Apples ein wenig anders sind. Ich wusste, dass die „Q“-Taste leider nicht den Klammeraffen holt wie bei einem Windows-Gerät. Ich wusste, dass Programme nicht unbedingt beendet werden, wenn das kleine „X“, was sich hier immer links statt rechts oben befindet, gedrückt wird. Ich wusste außerdem, dass die Dateisysteme nur bedingt kompatibel sind. Dass bei einem Update des Betriebssystems das ein oder andere Programm nicht mehr läuft? Jaja.
Dennoch war ich erstaunt, welche Dinge ein Apple abseits alter Gewohnheiten nicht kann. Jedenfalls nicht einfach so.
Von Mäusen und Menschen…
Es muss ja nicht für alles Funktionstasten geben, die schon von Steve Jobs gehasst wurden (Isaacson, S. 349). Aber eine Dialogbox, die ein „Ja“ oder „Nein“ fordert, beantworte ich bei Windows mit eben einem „J“ für „Ja“ oder einem „N“ für „Nein“, ohne die Finger von der Tastatur nehmen zu müssen. Dort kann ich auch mit der Tabulatortaste einzelne Eingabefelder innerhalb von Dialogfenstern ansteuern, wie dies in jedem Webformular selbst mit Safari möglich ist, und diese dann per Leertaste auslösen.
Nicht aber bei einem Mac, hier muss die Maus benutzt werden. Nur vorausgewählte Buttons lassen sich per Eingabetaste quittieren. Das ist nichts für Leute, die viel schreiben.
Lösung: Um alle Optionen mit Tab auswählen zu können, muss in den Systemeinstellungen ein Haken gesetzt werden, der von Apple deaktiviert war. Für den Rest muss weiterhin die Maus ran.
…Dateien und Ordnern
Möchte ich eine Datei öffnen oder speichern, so habe ich bei Windows unabhängig vom verwendeten Programm in jeder Dialogbox fast alle Optionen wie im Dateimanager. Ich kann darin nebenbei Dateien verschieben, umbenennen oder gar löschen, ohne dafür extra den Dateimanager starten zu müssen.
Fehlanzeige bei OS X. Hier kann ich gerade mal einen neuen Ordner anlegen. Ich muss also umständlich erst den Finder öffnen, zum Ordner navigieren und dann eben dort etwas verschieben, umbenennen oder löschen, wenn ich bis dahin nicht vergessen habe, was ich eigentlich vorhatte. Puristisch, ja, aber unpraktisch! Aber es kommt noch besser.
Dateien verschieben mit Ctrl-X? Aber nicht doch
Während ich bei der Dose gefühlt schon immer Dateien per Tastatur ausschneiden und irgendwo anders hinverfrachten konnte, muss ich bei Apple die entsprechende Datei erst kopieren, dann einsetzen, und dann die Ursprungsdatei löschen. Kein Problem, wenn es sich um einen Ordner im selben Verzeichnis handelt, dann ist es sogar mit der Maus leichter. Aber nur dann. Alles andere macht einfach keinen Spaß.
Liebe Apple-Fanboys in den Foren: Es geht wirklich keine Datei verloren, wenn man sie nach dem Ausschneiden vergisst. Sie bleibt! Bei eurem Weg oft genug auch — als überflüssiges Duplikat.
Wer als Switcher Abhilfe sucht, sollte sich hier unbedingt Forklift zulegen. Forklift zeigt auch einen klickbaren Pfad zu einer Datei an, was die Navigation erheblich erleichtert. Ich möchte nicht erwähnen, wo ich das schon mal gesehen habe. ;-)
Cover Flow ist nur was für iTunes
Überhaupt, der Finder. Möchte ich schnell einen Ordner mit Bildern durchblättern, bietet mir OS X zunächst nur den sogenannten Cover Flow an. Der ist — nomen est omen — schön für CD-Cover, aber nutzlos, wenn ich Details brauche. Klicke ich auf ein Bild, zeigt mir die OS X Vorschau lediglich das eine Bild an. Das nächste? Zurück in den Finder und dann anklicken!
Der Photo Viewer von Microsoft dagegen ist ganz gewiss keine Schönheit, aber super einfach, wenn bei einem Ordner voll mit Bildern schnell die Spreu vom Weizen getrennt oder das ein oder andere Bild noch gedreht werden soll. Hier bin ich doch etwas enttäuscht, dass ausgerechnet der Liebling aller Grafiker der Welt eine solche Basisfunktion nicht mitbringt.
Xee schafft etwas Abhilfe (Tipp: Im Finder unter „Öffnen mit…/Anderem Programm…/Immer öffnen mit“ anhaken). Und wer Zeit hat, nehme iPhoto. Aber hier müssen alle Bilder zunächst importiert werden!
Hibernate? Was ist das?
Ja, ich weiß, auch der Mac kann den Inhalt seines RAM auf Festplatte speichern und sich dann komplett abschalten. Aber das macht er nur, wenn der Akku fast leer ist. Schade! In früheren OS X-Versionen war das nämlich auch „so“ möglich, bei Windows ist das weiterhin kein Problem. Warum hat Apple das abgeschaltet? „Apple, give us options!“ — eine nicht seltene Forderung in Blogs und Foren.
Nein, „Beim nächsten Anmelden alle Fenster wieder öffnen“ (Angebot von OS X beim Ausschalten) ist nicht das gleiche und der „Ruhezustand“ ist zwar schneller, aber verbraucht Strom, den wir auf Barcamps und anderen Veranstaltungen immer so verzweifelt suchen.
Mit dieser kleinen App kann diese nützliche Funktion wieder hergestellt werden. Mountain Lion User müssen allerdings auf einen Download auf der Website zurückgreifen, bis das Tool im App Store genehmigt wird — schon seit einem halben Jahr.
Alte Gewohnheiten
Ach, ich möchte nicht weiter meckern, es ist ein schönes Gerät und mit Parallels (eine wirklich tolle Virtualisierung) kann ich mir die Rosinen zweier Betriebssysteme rauspicken.
Aber ehrlich, vom Berglöwen-Update habe ich mir schon das ein oder andere sinnvolle Feature erhofft. CMD-Tab zwischen Dokumenten (bei OS X zurzeit nur zwischen Programmen möglich, CMD-<> innerhalb eines Programms) oder die Spaces, so wie sie früher mal waren. Aber nein. Stattdessen gab es leider viel zu viel Social-Media-Gedöns.
Es ist wie so oft im Leben, wenn alte Gewohnheiten auf etwas Neues treffen: Anfangs gibt es immer ein paar Reibereien. Natürlich habe ich mir den Apple nun etwas auf Windows getrimmt. Ich möchte den umgekehrten Weg nicht ausschließen. Aber ich bin überzeugt, dass o.g. Usability-Aspekte von Windows einfach besser gelöst wurden.
Gibt es weitere Optionen, Tools oder sinnvolle Neuigkeiten? Hinweise sind sehr willkommen.

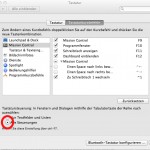
25. Januar 2013 um 17:06
Fork ist in der Tat eine sehr gute Alternative zum allenfalls durchschnittlichen Finder. Die Kritik an der Handhabung von Tastaturkürzeln unter OSX ist absolut berechtigt.
Fotos landen bei mir allerdings direkt von der Kamera aus in iPhoto oder Aperture und der Stromverbrauch eines MBP im Ruhezustand ist in meinen Augen absolut zu vernachlässigen.
Eine Funktion, die ich unter OSX wirklich schmerzlich vermisse, ist das Anpassen der Größe eines Fensters, in dem man es an die Ränder des Bildschirms bewegt. Die App Flexiglass rüstet diese und einige weitere Funktionen (z.B. Rechtsklick auf den roten Button beendet eine App) nach.
25. Januar 2013 um 17:38
Hey Sebastian, danke für Deinen Kommentar!
Vielleicht kann Dir Window Tidy helfen. Da kannst Du sogar noch eigene Layouts anlegen.